Setelah penggunaan printer bersama (sharing printer) salah satu keuntungan penggunaan jaringan adalah berbagi berkas (Sharing File/Folder). Cara ini sangat praktis untuk mengirimkan file atau dokumen dan prosesnya sangat cepat. Ada beberapa hal yang harus diperhatikan dalam penggunaan sharing file/folder ini, sebagai berikut:
- Koneksi jaringan antar komputer
- Aktivasi Permission Share
- Agar lebih aman, dianjurkan menggunakan password

Langkah-lakngkah sharing file/folder pada windows 7, sebagai berikut:
Siapkan terlebih dahulu folder yang akan di-share. Pilih satu folder lalu klik kanan>Specific people… Dalam tutorial ini dicontohkan folder yang di-share adalah folder Jaringan.

Secara default ada 3 pilihan user, Administrator, Guest dan nama user.

Pada gambar di bawah ini, 3 user tadi memiliki permission berbeda. Pertama, Administrator memiliki full access. Kedua, Guest terbatas hanya (Read). Ketiga, User (nama tertentu) memiliki akses Read/Writer artinya dapat membaca dan mengedit.
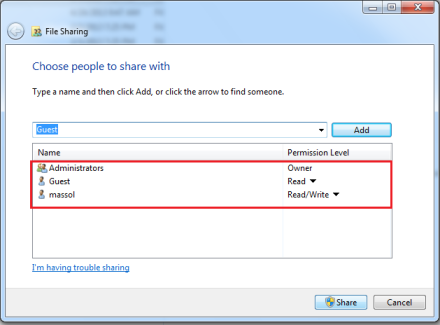
Jika menginkan perubahan hak aksesnya dapat dilakukan dengan klik tanda panah di sampingnya. Setelah permission sudah diseting klik Share.
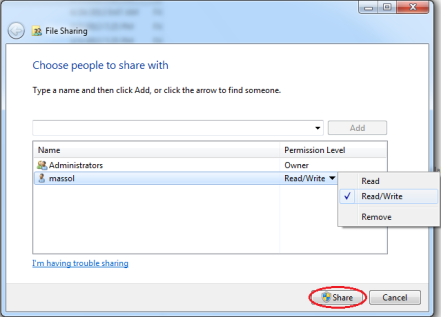
Pada tampilan berikutnya klik Done. Dengan demikian folder telah di-share ke dalam jaringan.
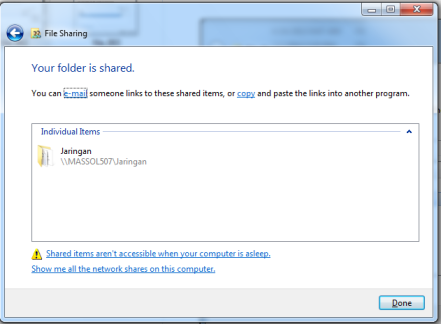
- Mengakses File/Folder Dalam Jaringan
Ada beberapa pilihan untuk mengakses file/folder yang di-share pada jaringan dimana system operasi komputer yang digunakan menggunakan Windows 7. Secara default tampilan komputer klien nantinya akan diminta untuk memasukkan username dan password. Pada tutorial ini akan dicontohkan bagaimana mengakses file/folder sharing dengan menggunakan pemanggilan komputer server (Komputer yang menyediakan file sharing) dengan IP dan Pemanggilan komputer dari Workgroup/ Menu Network.
Misalnya komputer yang sharing file/folder tadi adalah Trainer-PC (192.168.1.1), Klik Network lalu pilih Trainer-PC (sesuaikan dengan nama komputer yang diseting share file)
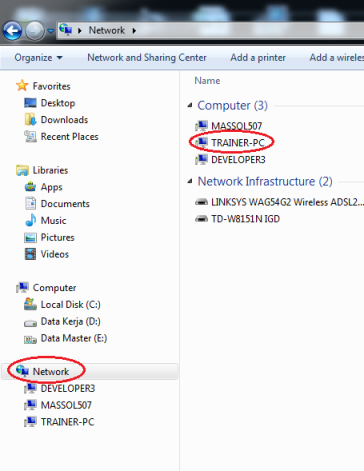
Cara lain yang dapat dilakukan adalah dengan memanggila IP, misalnya IP komputer yang men-share file/folder tadi adalah 192.168.1.1. Cara memanggilnya adalah gunakan aplikasi RUN dengan menggunakan keyboard Windows + R secara bersamaan. Ini casranya seperti ketika pemanggilan IP di tutorial Sharing Printer di Windows 7.
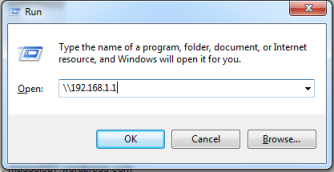
Selanjutnya akan diminta untuk memasukkan Username dan Password. Kita tahu bahwa saat melakukan share file tadi ada 3 userantara lain: Administrator, Guest dan User computer (nama dan password sesuai user yang dibuat). Masukkan username dan password lalu klik OK.
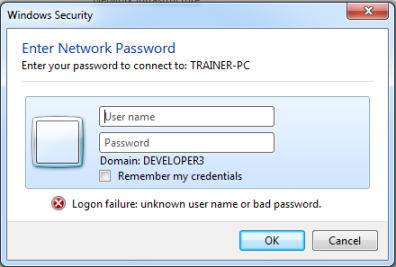
Jika username dan password sudah benar maka akan diarahkan ke file/folder yang dishare.
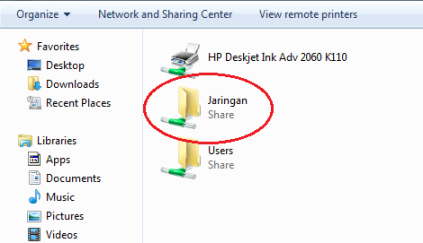
Catatan: Penggunaan share file/folder tidak dianjurkan pada perangkat yang sering digunakan di area umum seperti hotspot. Hal ini memungkinkan pengguna lain yang terhubung dengan jaringan hotspot tersebut dapat mencuri data dari folder yang di-share.
Artikel Lainnya:
- Sharing Scanner di Windows
- Sharing File/Folder di Windows 7
- Sharing Printer di Windows 7
- Memasang IP di BlankOn Patimura
Artikel Blog:
- Daftar/Buat Blog dengan Blogspot
- Mengenal Menu-Menu di Blogspot
- Posting Artikel di Blogspot
- Membuat Page/Halaman di Blogspot
- Membuat Blogroll di Blogspot
- Mengganti Tema/Template di Blogspot
- Memasang Widget Twitter di Blogspot
- Memasang Adsense di Blogspot
- Membaca Statistik di Blogspot
- Mengelola Komentar di Blogspot
- Memasang Banner di Blogspot
- Cara Sharing Otomatis di Blogspot


Izin cpas ya guru…trims sebelumnya…
cara setting agar tidak ada verisikasi lagi gimana ?
jadi ga perlu masukin username sama password ..
duh… error nih mas malah keluar tulisan
\\192.168.1.7 is not accessible. you might no have permission to use this network resource
Contact the administrator of this server to find out if you have access permissions.
Logon Failure:User Acount Restriction. Possible Reasons are blank password not allowed,logon hour restriction, or a policy restriction has been enforced
sudah sempat muncul form loginnya belum mas?
Gan, saya ada error nih.
Komputer saya bernama boim-pc. ip 10.32.20.20
Jika dipanggil dengan Win+R maka : \\boim-pc lalu enter.
Pasti akan tampil folder yang saya sharing.
Tapi, kalau dipanggil dengan ip dengan Win+R maka : \\10.32.20.20 lalu enter
Pasti error gan, kenapa ya ?
errornya seperti apa mas. Biasanya ada notifikasinya. Nah nanti kita cari tahu di google atau forum2 solusinya.
om itu username sama passwordnya kalo lupa sih di isi apa default windows nya??? Terimakasih om bantuanya
ID sama paswordnya liat dmn bro? Saya gk ngerasa pernah buat pasword.. Maaf newbe 😀
ID sama Password itu ketika kita install Win 7nya ombro
Ini nich . . yg gwe butuhin . .. . . tapi harus pake kabel LAN ya?
hehe
cara untuk mengetahui ip bagaimana?
Untuk mengetahui IP sebenarnya gampang.
Cek di
Control Panel>Network & Internet>Network Connection>Local Area Network/Wireless Network Connection
klik kanan lalu klik Properties >Internet Protocaol Version 4
cara mudahnya:
Klik secara bersamaan Keyboard Windows (Logo) dan E
Ketika muncul ketikkan cmd di kolom yg tersedia lalu enter.
Setelah Layar hitam muncul (command promp) ketikkan ipconfig
nanti akan muncul berupa angka-angka contohnya
192.168.1.12 atau forma angka lainnya.
Bagaimana cara untuk melakukan sharing file dr windows 7 ke xp ?
ini sudah termasuk ke XP hanya saja memang cara membukanya saja yang tampilannya beda. Coba buka dari RUN dengan memanggil IP seperti di atas mbak. Semoga membantu. terima kasih
mantap infonya om 🙂
btw themanya langka banget ya
Hehehe kebetulan kemarin ikutan support buat modul dan materinya salah satunya tentang ini jadi yah di-share aja biar yang lain juga tahu. thanks gan wis mampir
saya msh harus belajar banyak nih 🙂
Tetap semangat!!!