Jumpa lagi dengan Massol yah.
Kali ini saya akan sharing cara pemakaian printer bersama dalam jaringan atau yang lebih dikenal dengan Sharing Printer. Dengan penggunaan sharing printer terutama di lingkungan kerja memiliki beberapa keuntungan antara lain:
- Hemat biaya
- Mempermudah untuk dilakukan maintenance
- Memaksimalkan sumber daya (resource) yang di miliki
- Memberikan ruang yang lebih lapang karena tidak terlalu banyak printer yang digunakan
Sebelum kita mulai, baiknya samakan persepsi terlebih dahulu masbro.
- Minimal dalam satu jaringan ada 2 PC/Laptop yang semuanya sudah terhubung satu sama lain baik dengan kabel/wireless
- Jaringan menggunakan IP Statis (PC 1: 192.168.1.1 dan PC2: 192.168.1.25) Printer diinstall di PC1
- Pastikan driver printer yang akan dishare sudah terinstall di salah satu PC, misalnya di PC1
- Printer yang saya gunakan di sini adalah printer HP Desjet D2060 (sebenarnya bebas printer apa saja bisa)
Kita mulai, ikuti langkah-langkah berikut ini:
Di sudut kiri bawah klik Start>Devices and Printer akan muncul tampilan berikut

Klik kanan pada printer dan akan muncul tampilan berikutnya

Langkah selanjutnya pilih menu tab Sharing. Centang pilihan Share this printer lalu klik OK.
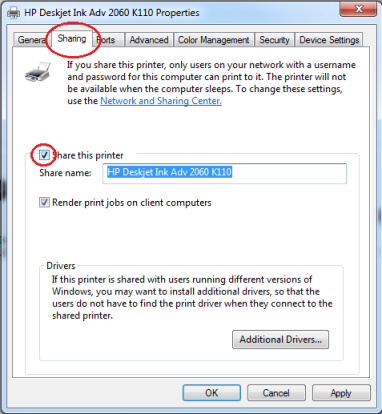
Tampilan printer pada Devices and Printer akan berubah dengan munculnya gambar sharing. Artinya printer sudah di-share dan dapat digunakan oleh user dengan komputer yang berbeda namun masih dalam satu jaringan.

Selanjutnya adalah seting printer di komputer klien atau PC2. Langkah-langkahnya adalah sebagai berikut:
Klik menu Start>Devices and Printer. Setelah muncul tampilan baru, klik menu Add Printer di bagian atas.

Akan muncul pilihan berikutnya, klik Add a network, wireless or Bluetooth printer
Sistem akan menampilkan pilihan beberapa printer yang telah di-share dalam jaringan yang digunakan. Pilih salah satu dan klik Next.
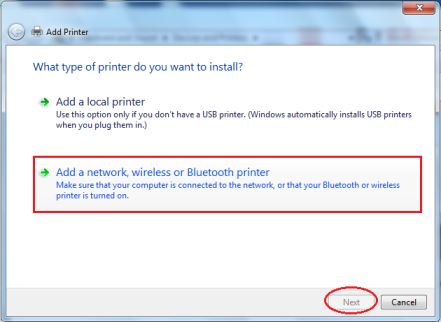
Selanjutnya adalah notifikasi bahwa penambahan printer telah berhasil, klik Next.
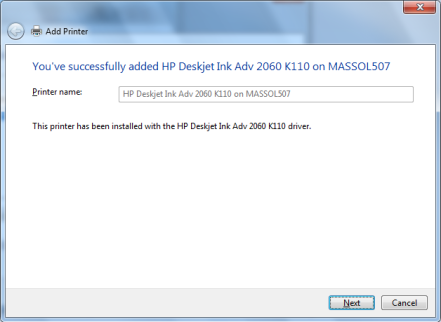
Silahkan centang pilihan set as default printer jika menginginkan printer tersebut sebagai printer utama dan untuk mengakhirinya klik Finish.
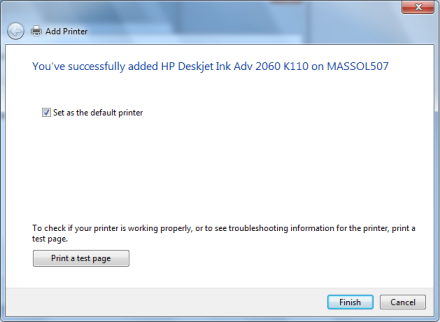
Dengan demikian printer di yang terhubung di komputer lain dapat kita gunakan melalui komputer yang kita pakai. Untuk mengetesnya silahkan buka salah satu dokumen office, lalu klik Ctrl+P pada keyboard. Terlihat pada pilihan printer jika printer yang di-share tadi sudah siap digunakan.
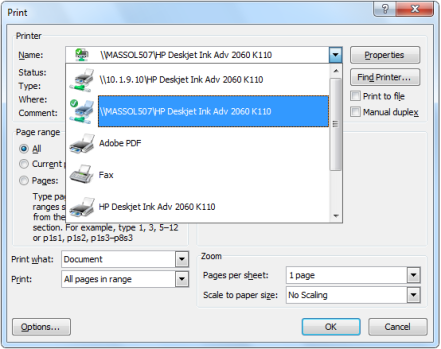
Pada PC2 untuk memanggil printer yang ada dalam jaringan (PC1) dapat dengan cara memanggil IP PC1:
Klik Start terus pada kotak pencarian ketikkan IP PC1: \\192.168.1.1

Cari Printer yang dishare, klik kanan lalu klik Connect. Driver akan terinstall. Dengan demikian printer siap dipakai.

Oke masbro, mbakbro selamat mencoba yah. Matur suwun
@MassolPanjava
Artikel Lainnya:
- Sharing Scanner di Windows
- Sharing File/Folder di Windows 7
- Sharing Printer di Windows 7
- Memasang IP di BlankOn Patimura
Artikel Blog:
- Daftar/Buat Blog dengan Blogspot
- Mengenal Menu-Menu di Blogspot
- Posting Artikel di Blogspot
- Membuat Page/Halaman di Blogspot
- Membuat Blogroll di Blogspot
- Mengganti Tema/Template di Blogspot
- Memasang Widget Twitter di Blogspot
- Memasang Adsense di Blogspot
- Membaca Statistik di Blogspot
- Mengelola Komentar di Blogspot
- Memasang Banner di Blogspot
- Cara Sharing Otomatis di Blogspot



aq bikin jaringan pake topologi star dengan 4 client, cuma 2 client yang bisa baca printer yg di sharing server n 2 client yang lain muncul pesan driver not found ketika printer pengen aq tambahkan/add. kira2 penyebabnya apa yah ? thanks
saya mau pake printer melalui pc lain cr nya gmn gan. tks
Di tutorial ini sudah dijelaskan mas, monggo
bagaimana cara add printer yg tdk terdeteksi..?? karena tdk bs nge-print menggunakan excel..padahal sdh aya coba berbagai cara..mohon bantuannya..terima kasih
Drivernya sudah diinstall belum mas boy?
bang izin copas y
buat bikin laporan
Silahkan mas
Mau tanya gan, waktu add printer, tapi terus menerus searching, kemudian no printer were found, kenapa ya? Makasih sebelumnya
Pastikan terlebih dahulu driver printer sudah terinstall dan printer tersambung ke komputer/PC. Silahkan dicoba lagi mbak. makasih
saya menemukan error gan pada saat mau add printer sharing masalahnya kalau di administrator itu bisa add printernya pada saat brous ip printer server ada cuma pas di User kok ga muncul ya ada error nya… itu di apanya ya gan?
Bisa dilihatin screennya mas? kemungkinan masalah di jaringannya mas 🙂
akhirnya bisa sharing printer sekarang,, makasi yaa..